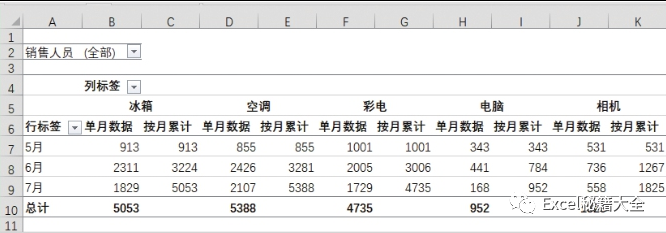普通的数据透视表如果不能满足查看的需要,可以进行一些调整,将需要的数据显示在数据透视表中,制作出能让领导刮目相看的数据透视表报表,如下图所示。

1.打开“制作专业的透视表”素材文件,打开【数据透视表字段】窗格,将【销售人员】字段拖曳至【筛选】区域,将【商品】拖曳至【列】区域,将【月】拖曳至【行】区域,将【销售量】拖曳至【值】区域。
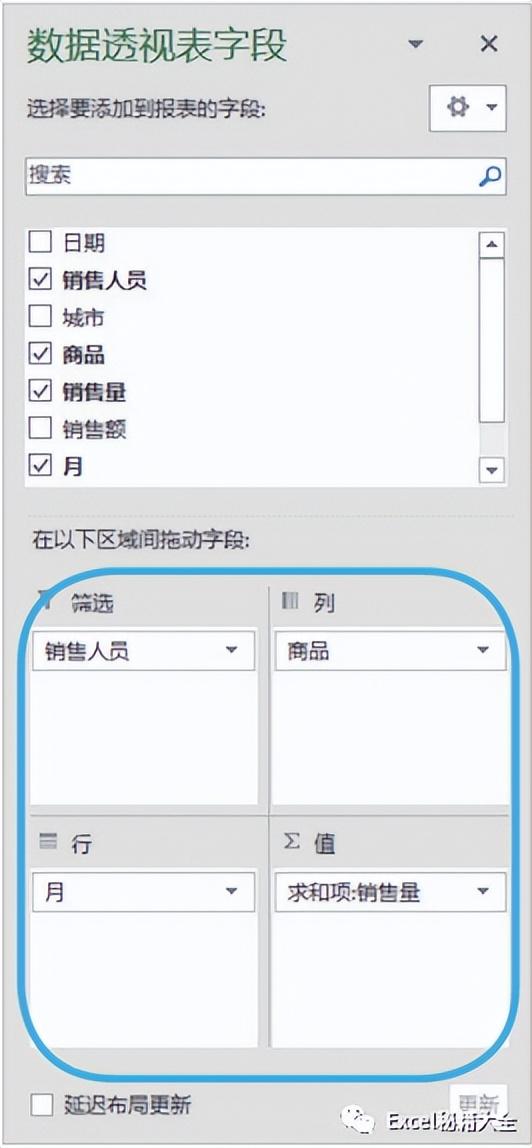
2.制作出的数据透视表如下图所示。

3.再次将【销售量】字段拖曳至【值】区域。

4.可以在数据透视表中看到原“求和项:销售量”名称未变,并在其右侧新增列“求和项:销售量2”。

5.将“求和项:销售量”更改为“单月数据”,将“求和项:销售量2”改为“按月累计”。

6.选择“按月累计”列的任意单元格并单击鼠标右键,在弹出的快捷菜单中选择【值显示方式】→【按某一字段汇总】命令。

7.弹出【值显示方式】对话框,设置【基本字段】为“月”,单击【确定】按钮。

8.将【按月累计】列更改为统计月数据累加之和的效果如下图所示。

9.选择B5:K5单元格区域,按【Ctrl+1】组合键。

10.弹出【设置单元格格式】对话框,在【对齐】选项卡下设置【水平对齐】方式为“跨列居中”,单击【确定】按钮。

11.这样就可以将数据透视表中的行标题居中显示。
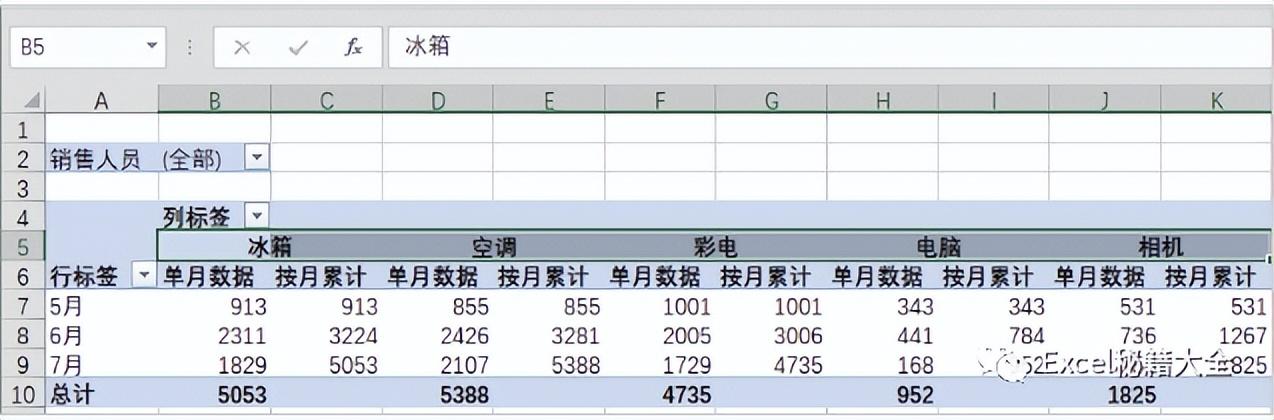
12.如果不需要行总计,可以在行汇总区域的任意单元格上单击鼠标右键,在弹出的快捷菜单中选择【数据透视表选项】命令。

13.弹出【数据透视表选项】对话框,在【汇总和筛选】选项卡下撤销选择【显示行总计】复选框,单击【确定】按钮。

14.这样就可以取消行总计列的显示,效果如下页图所示。

15.选择数据透视表数据区域,在【数据透视表工具-设计】→【数据透视表样式】组中选择一种数据透视表样式。

16.套用样式后的效果如下图所示。

17.取消工作表中的网格线,并适当调整行高,就完成了专业数据透视表的制作,最终效果如下图所示。