要恢复出厂设置Windows 11或10的HP笔记本电脑,你可以使用操作系统的标准方法。如果你运行的是早期版本,你可以使用HP提供的单独程序清除计算机并重新安装操作系统。
恢复出厂设置运行Windows 11的HP笔记本电脑
所有Windows 11计算机都有一个名为“重置此电脑”的功能,可以将设备恢复到出厂设置。
1、笔记本接电。当设备使用电池运行时,不要重置设备。
2、选择“开始”按钮,然后选择“设置”。
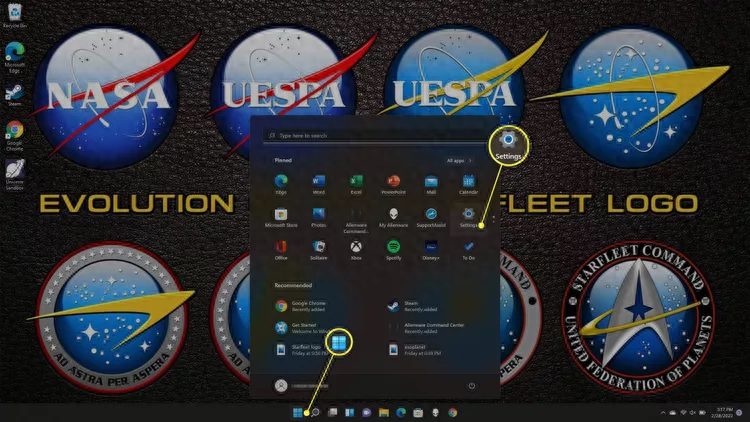
3、在侧面板中选择“系统”,然后选择“恢复”。
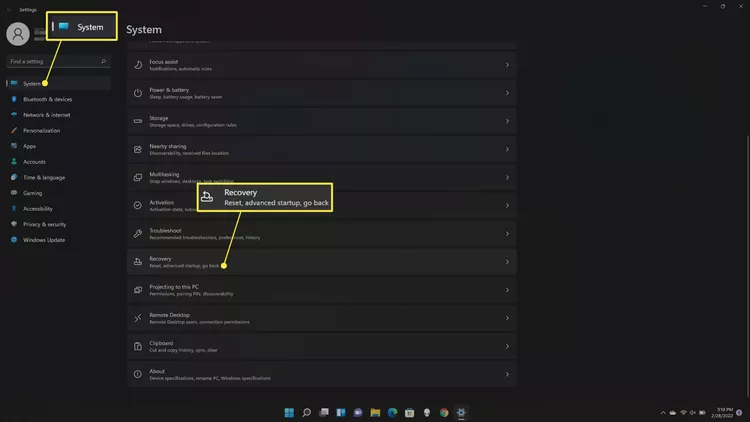
4、选择“重置电脑”。
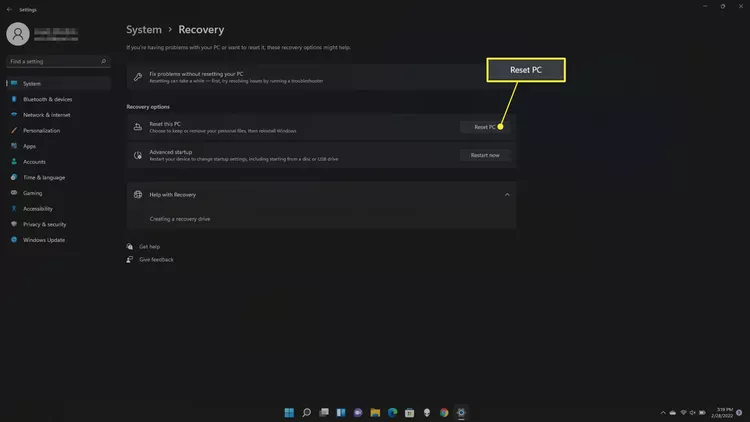
5、下一个窗口提供两个选项:
- “保留我的文件”是一个在本机重新安装选项,可以保留你保存在计算机上的文件。
- “删除所有内容”删除所有内容,包括你的照片、文档以及你保存到硬盘的其他内容。
注意:要进行完整的出厂重置,请选择删除所有内容。
任一选项都将删除你安装的任何应用程序,并将你更改的设置返回到默认设置。
6、选择重新安装Windows的方式,然后单击“下一步”。
- “云下载”从互联网上获取最新版本的Windows。
- “本地安装”使用硬盘驱动器中的安装程序来替换Windows。
7、继续按照说明重置电脑。完成后,电脑将擦除所选数据,重新安装Windows,然后重新启动。此过程需要几分钟时间。
恢复出厂设置运行Windows 10的HP笔记本电脑
恢复出厂设置运行Windows 10的HP笔记本电脑的主要方法与其他运行Microsoft操作系统的计算机基本相同。
1、笔记本接电。如果电池电量不足,则无法重置。
2、单击“开始”按钮。
3、选择设置。
4、单击“更新和安全”。
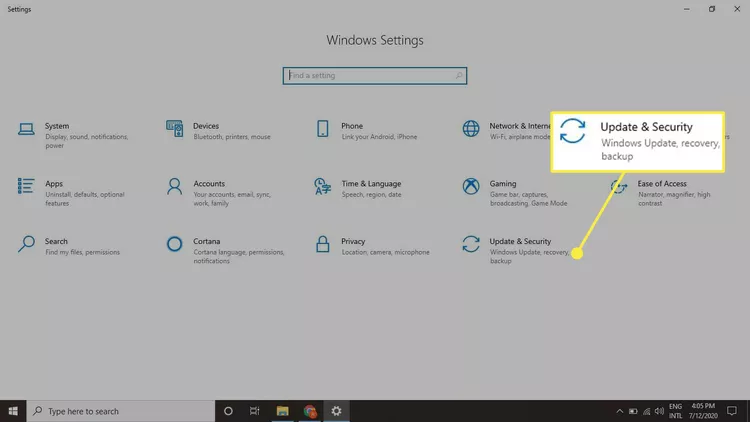
5、在左列中,选择恢复。
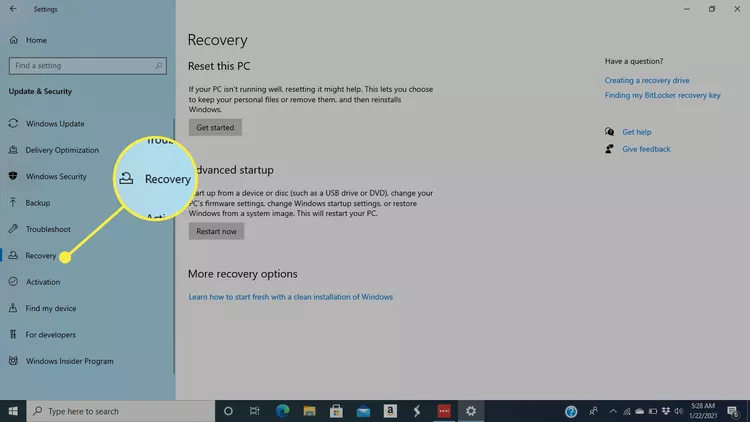
6、单击“重置此电脑”下的“开始”。
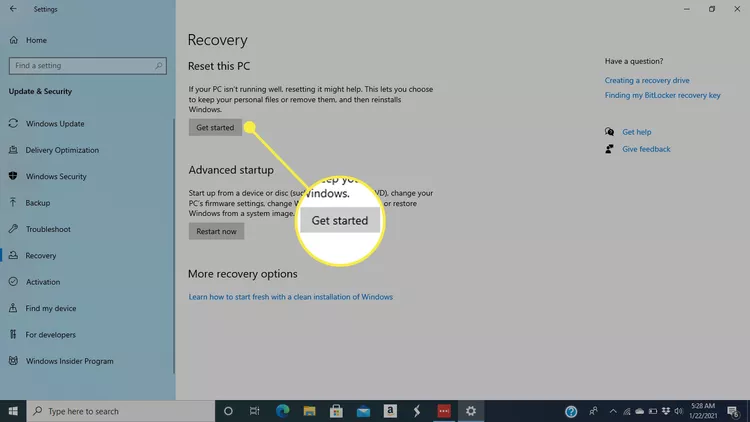
7、下一个窗口提供两个选项:
- “保留我的文件”是一个本机重新安装选项,可以保留你保存在计算机上的文件。
- “删除所有内容”删除所有内容,包括你的照片、文档以及你保存到硬盘的其他内容。
注意:要进行完整的出厂重置,请选择删除所有内容。
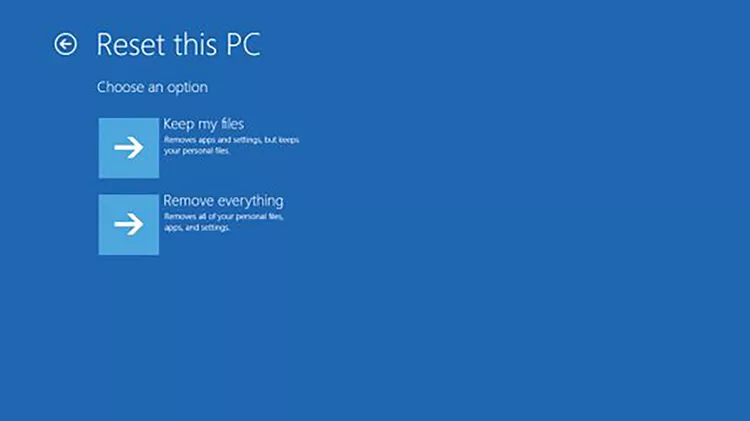
8、接下来,你可以更改一些关于重置的彻底程度的设置。标准选项是只删除你的文件。如果你不打算留着笔记本,请选择“更改设置”,然后在下一个窗口中启用“数据擦除”。然后,单击“确认”进行保存。
9、选择是否恢复到早期版本的Windows,然后单击“重置”。
10、你的计算机将擦除你选择的数据,重新安装Windows,然后重新启动。此过程需要几分钟时间。
使用Windows恢复环境恢复出厂设置HP笔记本电脑
如果你的笔记本电脑启动不正常,最好使用Windows中的恢复环境进行重置。这个过程对于Windows 11和10是相同的,但菜单选项看起来可能有点不同。
1、重新启动计算机,按住键盘上的F11或Shift键,直到出现“选择选项”屏幕。
2、选择“疑难解答”。
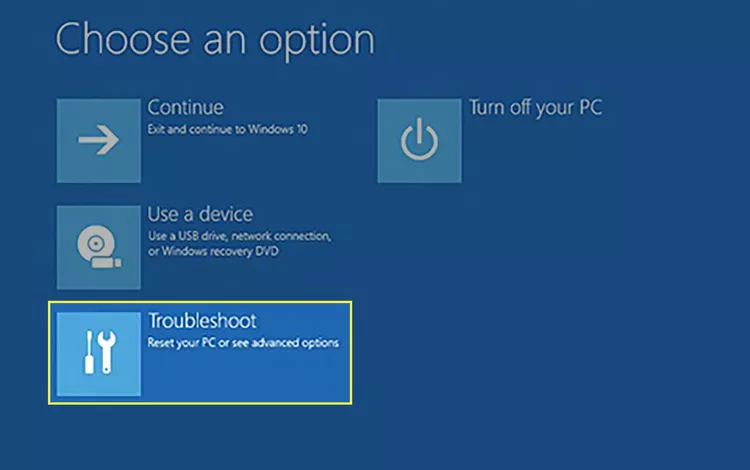
3、单击“重置此电脑”。
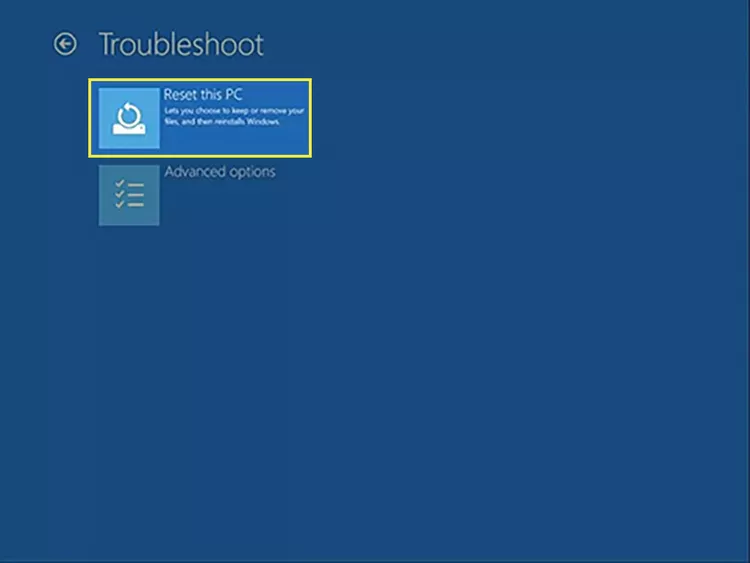
4、选择重新安装Windows的方式,然后单击“下一步”。
- “云下载”从互联网上获取最新版本的Windows。
- “本地安装”使用硬盘驱动器中的安装程序来替换Windows。
注意:除非你的计算机感染了病毒,否则HP建议你进行本地安装。
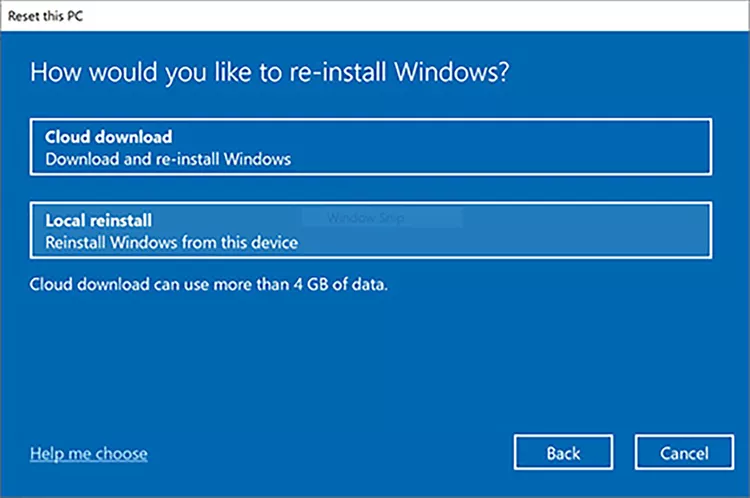
5、在下一个屏幕上,决定如何处理你当前计算机上的内容。
- “保留我的文件”会删除你安装的所有应用程序并重置Windows 10的所有设置,但它会保留你的所有文档、图像和其他个人项目。
- “删除所有内容”删除应用程序,将所有设置恢复为默认设置,并删除你的所有文件。
注意:如果不打算留着计算机,请选择“删除所有内容”。
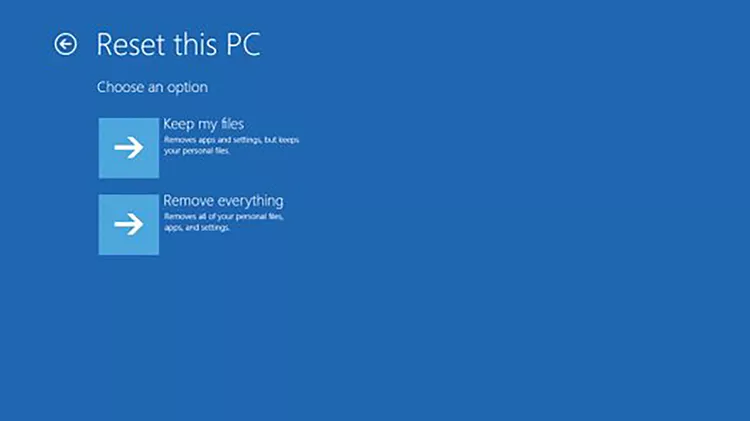
6、如果你选择“保留我的文件”,你的计算机将删除并重新安装Windows。但如果你选择删除所有内容,你将有更多的决定要做。
首先,选择要删除的驱动器。你的选择是“仅安装Windows的驱动器”和“所有驱动器”。第二种选择更彻底、更安全,但这一过程需要更长的时间。
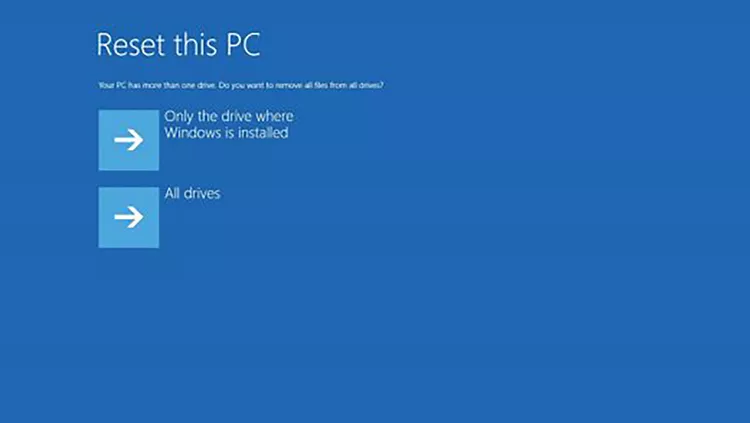
7、在下一个屏幕上,你还有一个选择:删除文件或完全清理驱动器。
如果你不打算留着电脑,请选择第二个选项,但此过程至少需要一个小时才能完成。
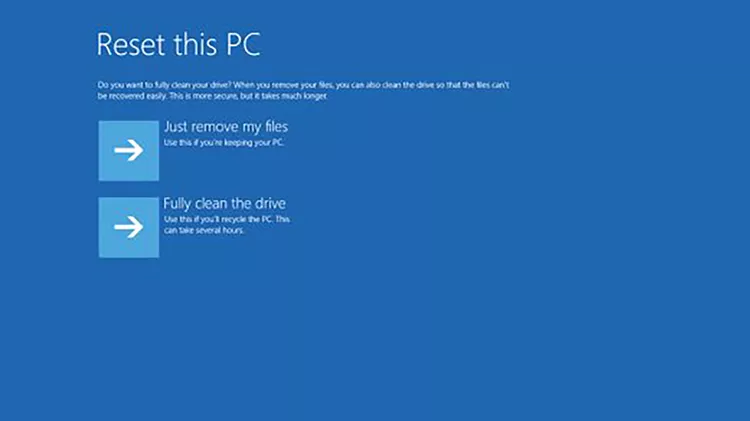
8、最后,单击“重置”开始恢复你的笔记本电脑。
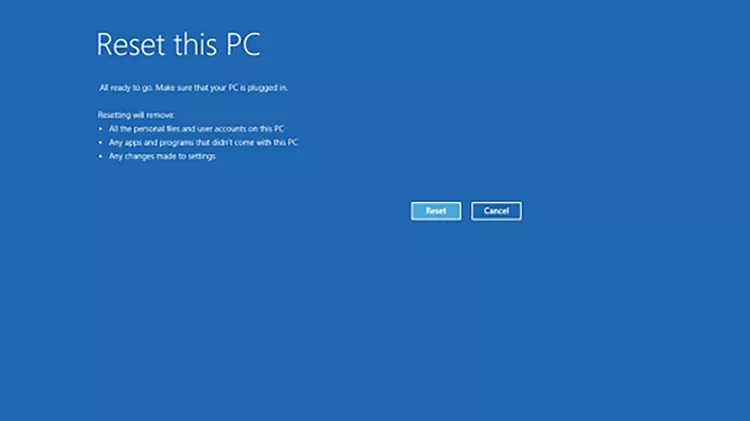
使用HP Recovery Manager恢复出厂设置HP笔记本电脑
如果你的笔记本电脑是2018年或更早版本的,它可能有一个名为Recovery Manager的HP工具,你可以使用它来恢复系统。此选项适用于Windows 8和7。
1、在“开始”菜单下搜索HP Recovery Manager,然后打开它。
2、在Recovery Manager中,你有两个可用选项,均位于“帮助”菜单下。
“Windows系统重置”是一个本机还”选项,可在不影响文件的情况下替换Windows。
“Windows恢复环境”允许你完全擦除笔记本电脑的内存并安装新版本的Windows。
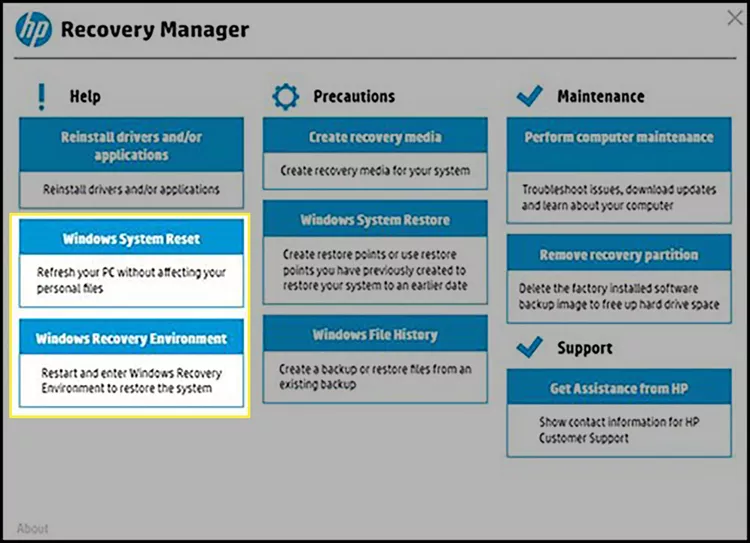
3、选择所需的选项,然后按照屏幕上的说明完成该过程。






